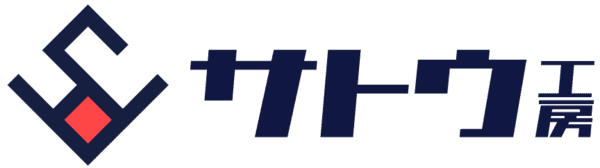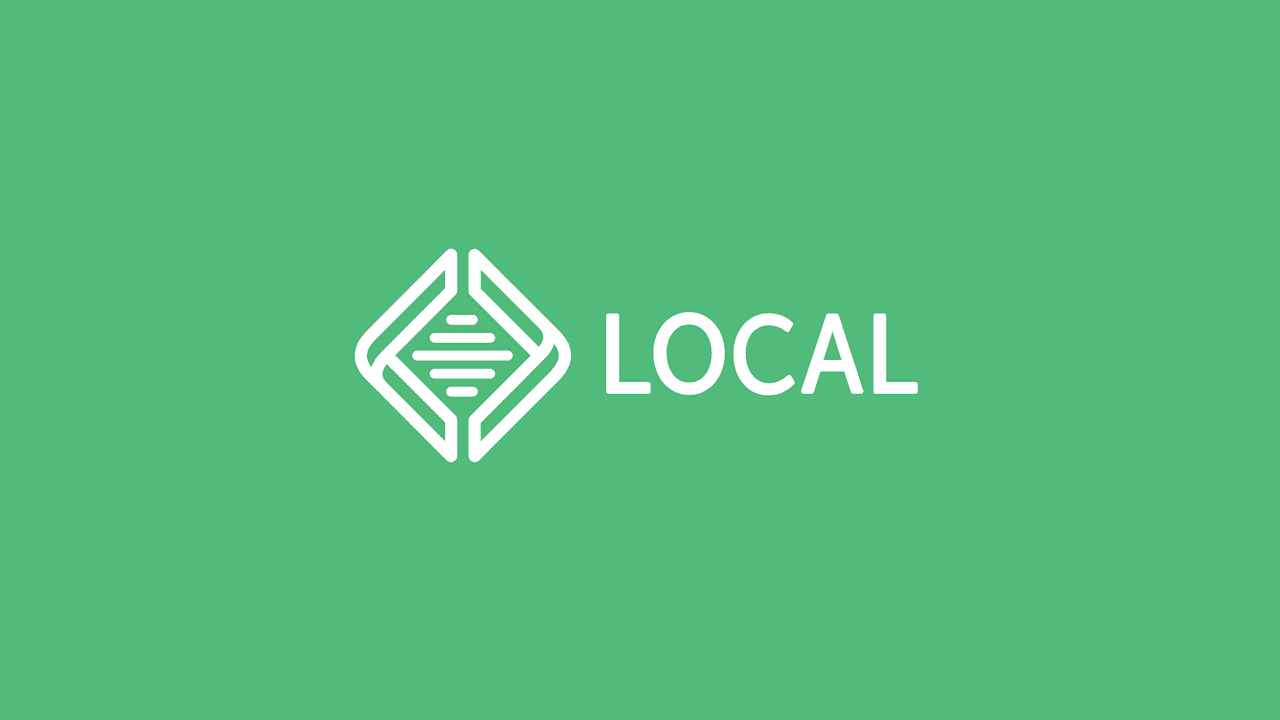ローカル環境に WordPress を構築できる「Local ( 旧: Local by Flywheel ) 」のインストール方法をご紹介します。
この記事は Windows で解説していますので、Mac をお使いの方は手順が異なる可能性があります。
Local をダウンロードする手順
まずは Local のダウンロードから始めましょう。
下の「Local 公式サイトを開く」のリンクをクリックしてください。
OR DOWNLOAD FOR FREE をクリックします。
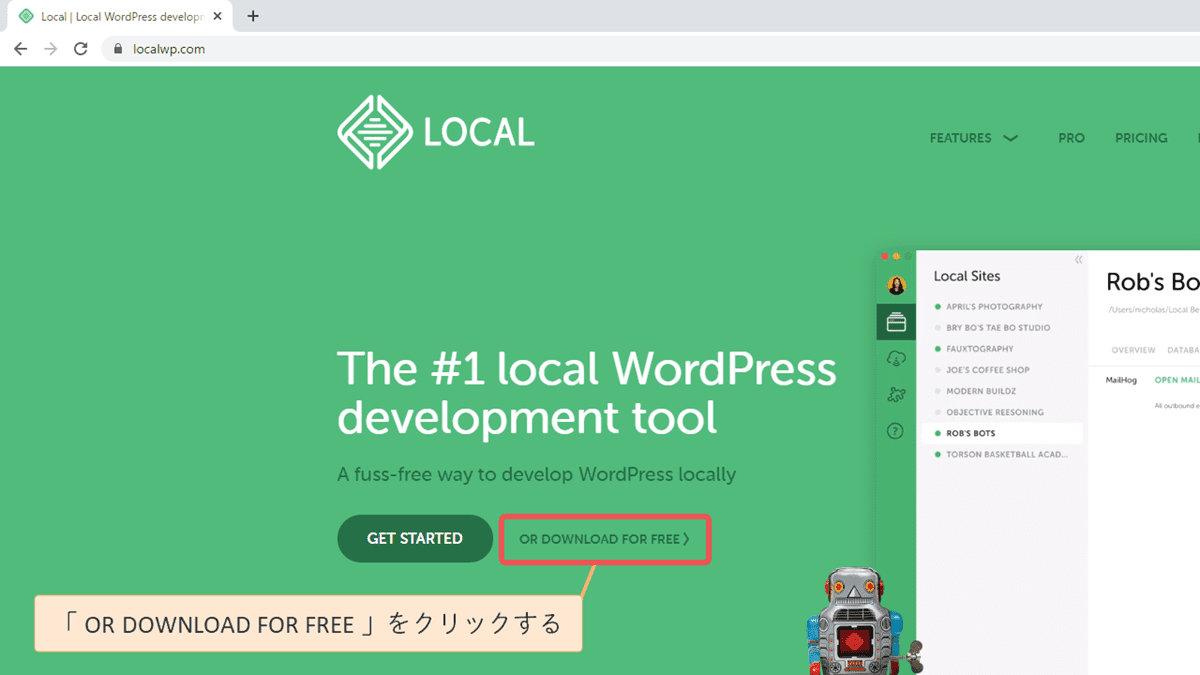
Please choose your platform をクリックします。
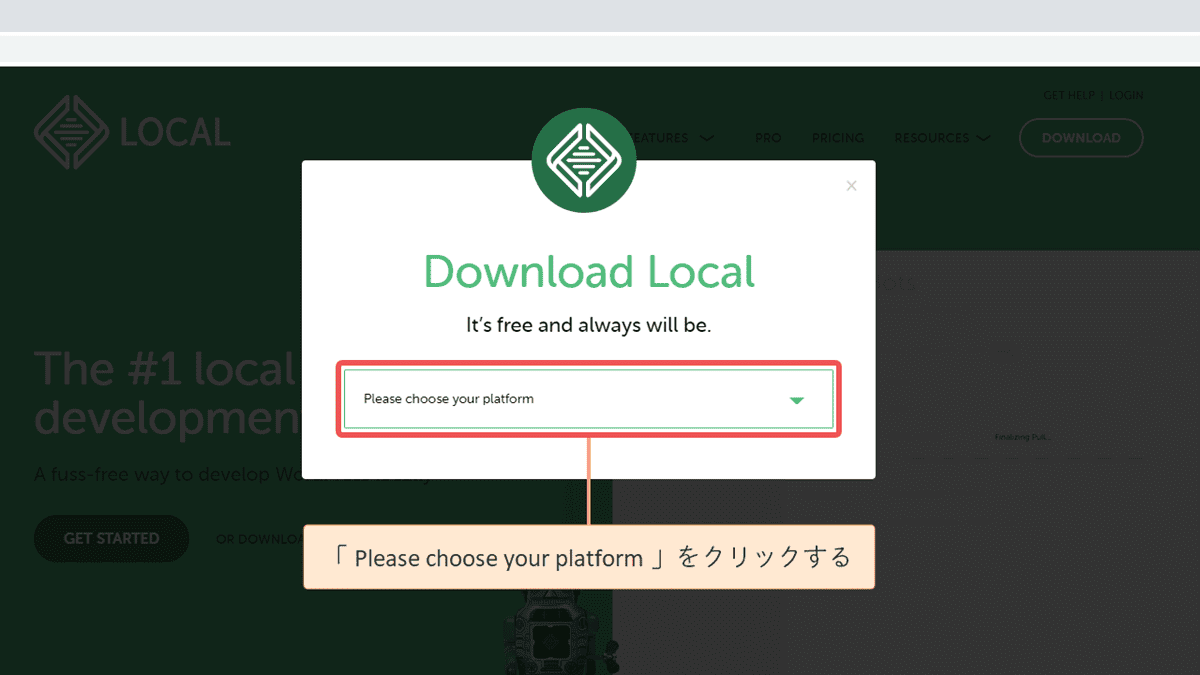
ご自身のパソコン環境に合わせて OS を選択します。( Windows をお使いの方は Windows をクリックしてください )
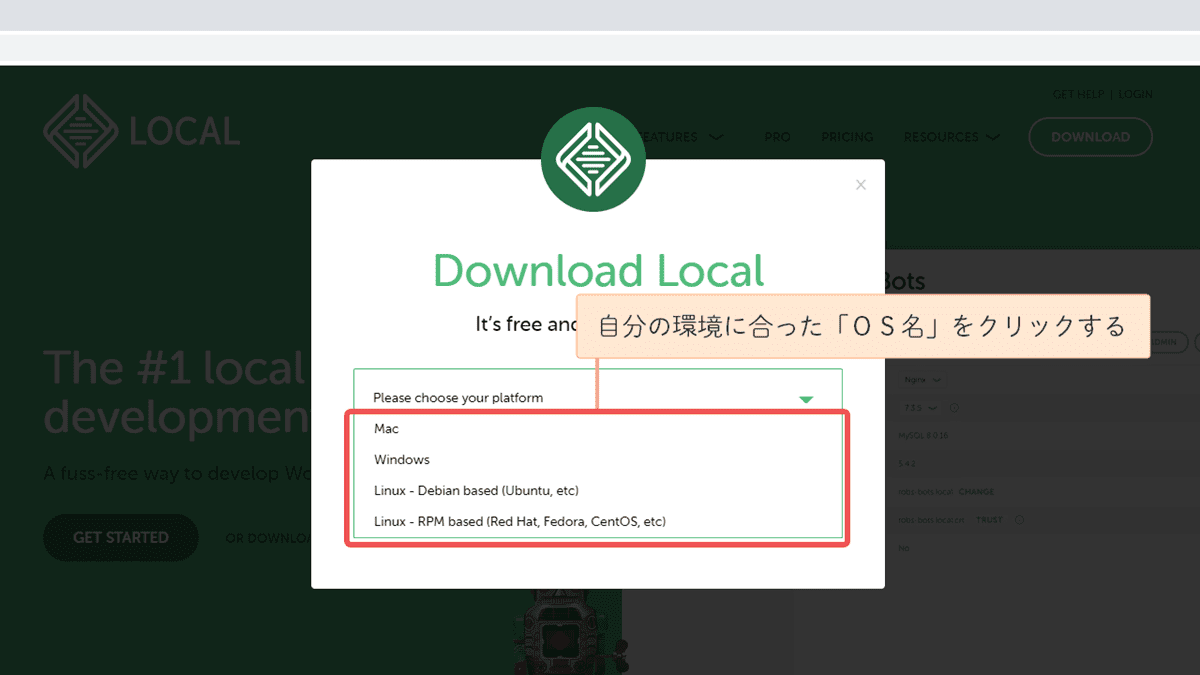
Word Email にメールアドレスを入力し、GET IT NOW! をクリックします。その他の項目は任意なので、入力しなくても構いません。
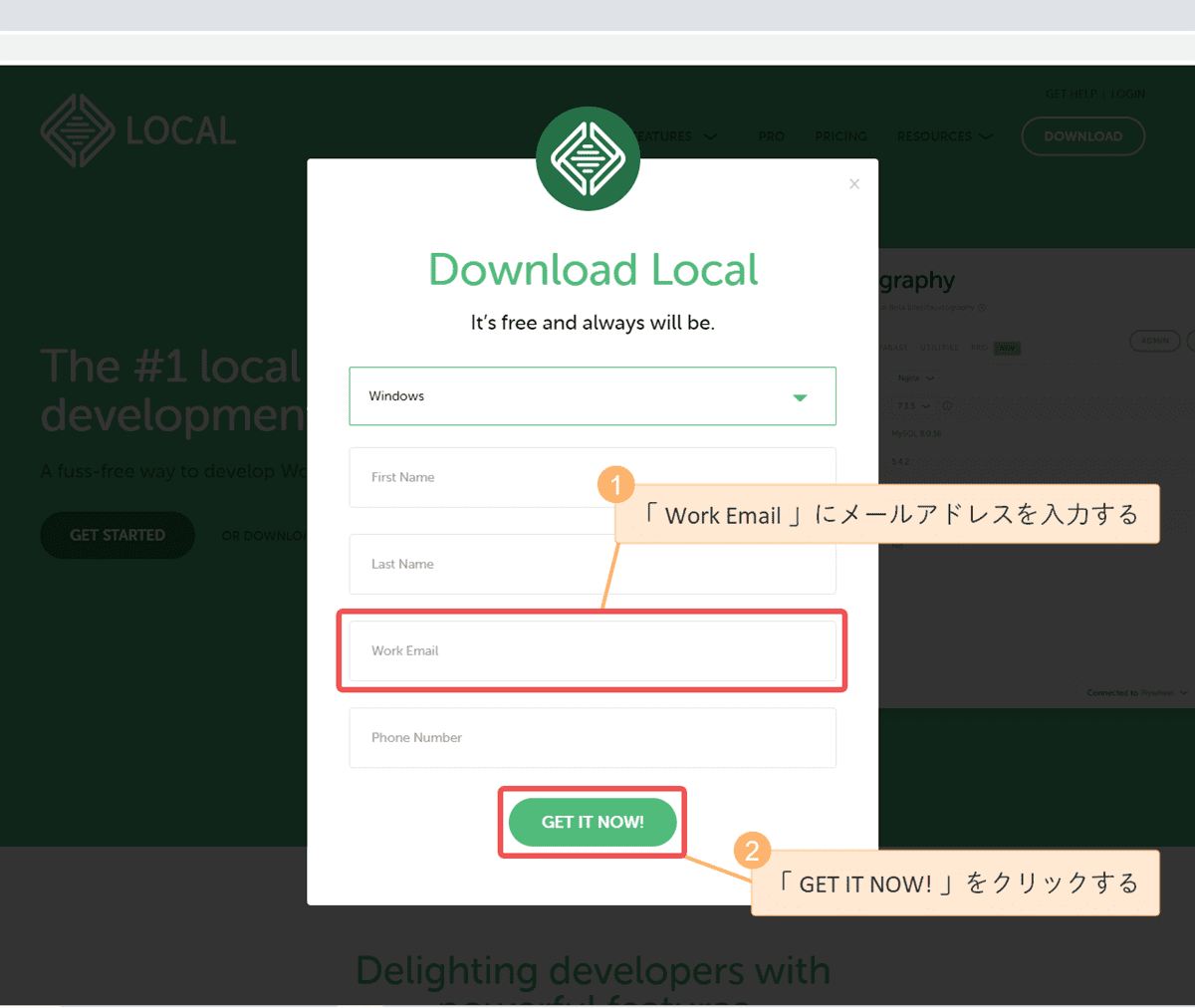
通常は自動的にダウンロードされますが、もしダウンロードが始まらない場合は click here をクリックしてください。
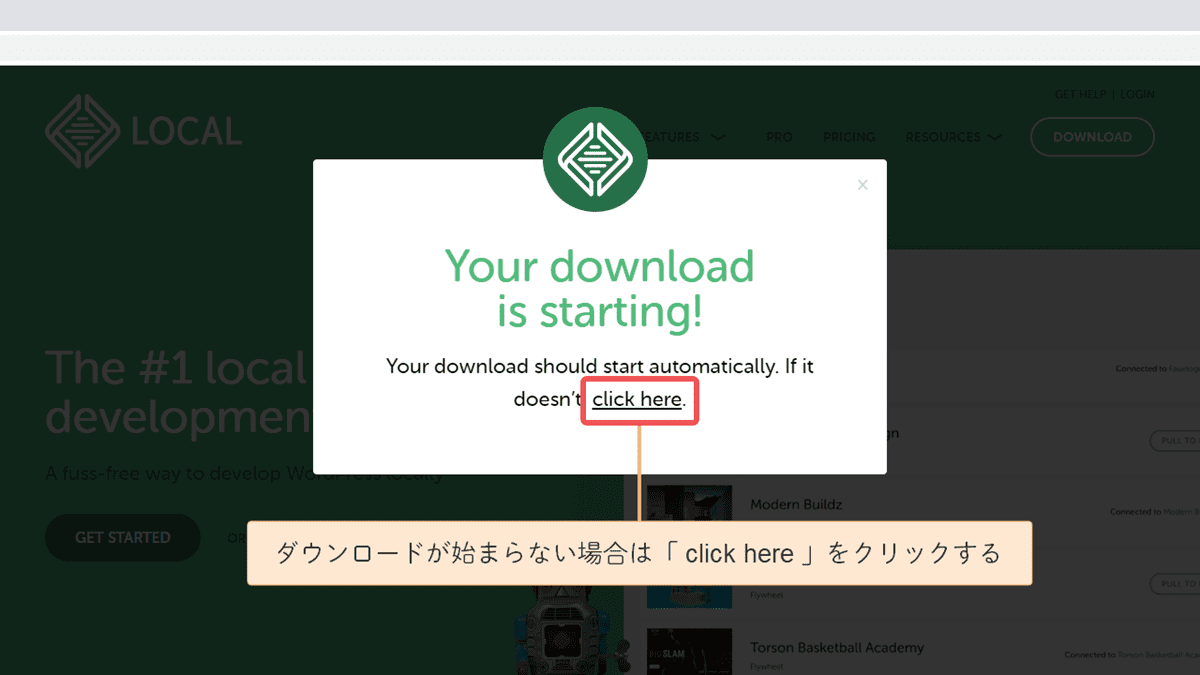
Local のダウンロードは完了です。
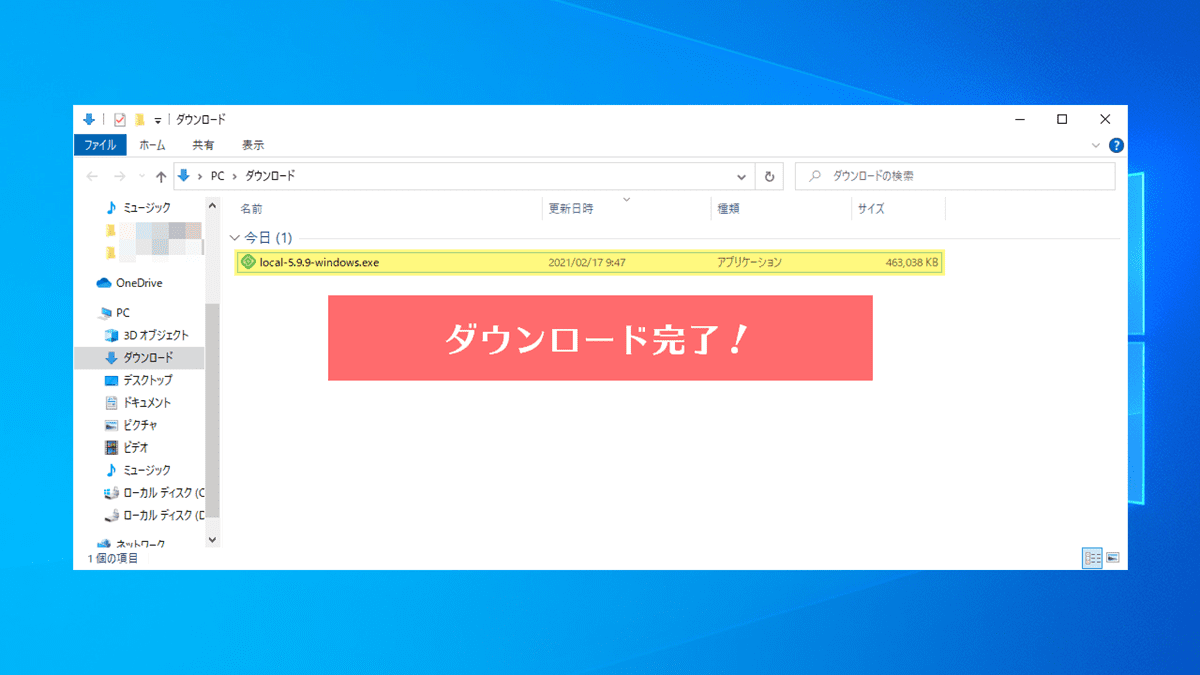
Local をインストールする手順
引き続き、パソコンに Local をインストールしましょう。
ダウンロードされた「local-〇〇.exe」ファイルをダブルクリックします。
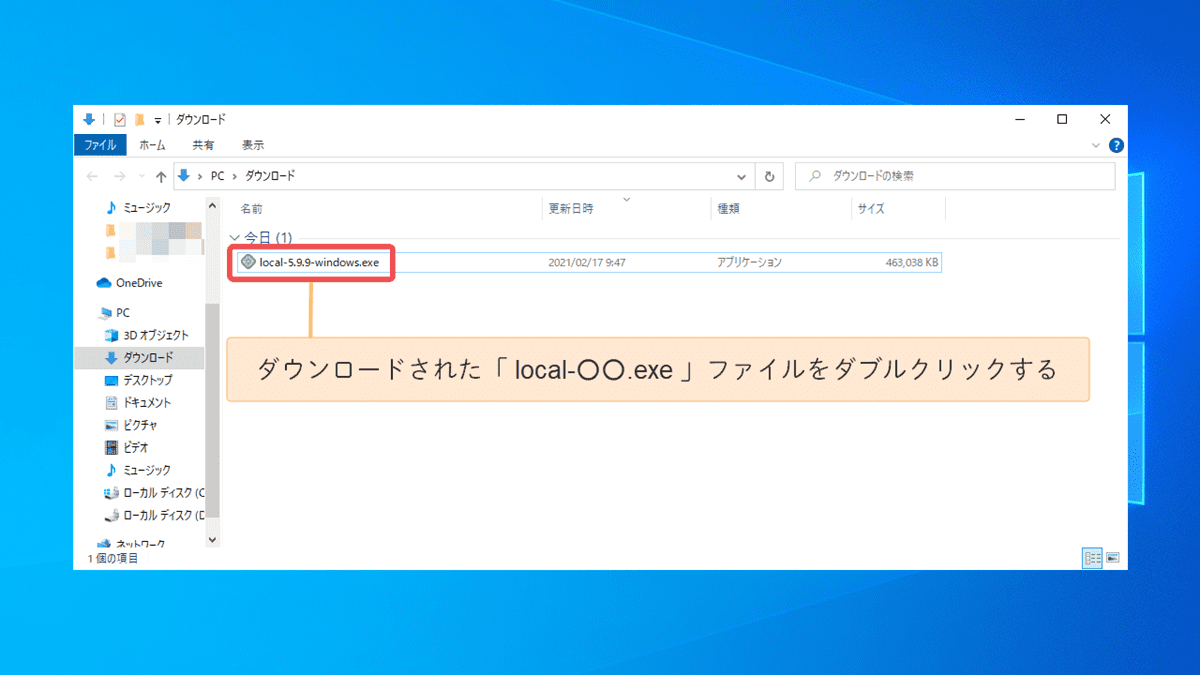
ファイル名に .exe が表示されていない方は、表示 をクリックし、ファイル名拡張子 と 隠しファイル にそれぞれチェックを入れてください。これでファイル名の末尾に「.exe」が表示されます。
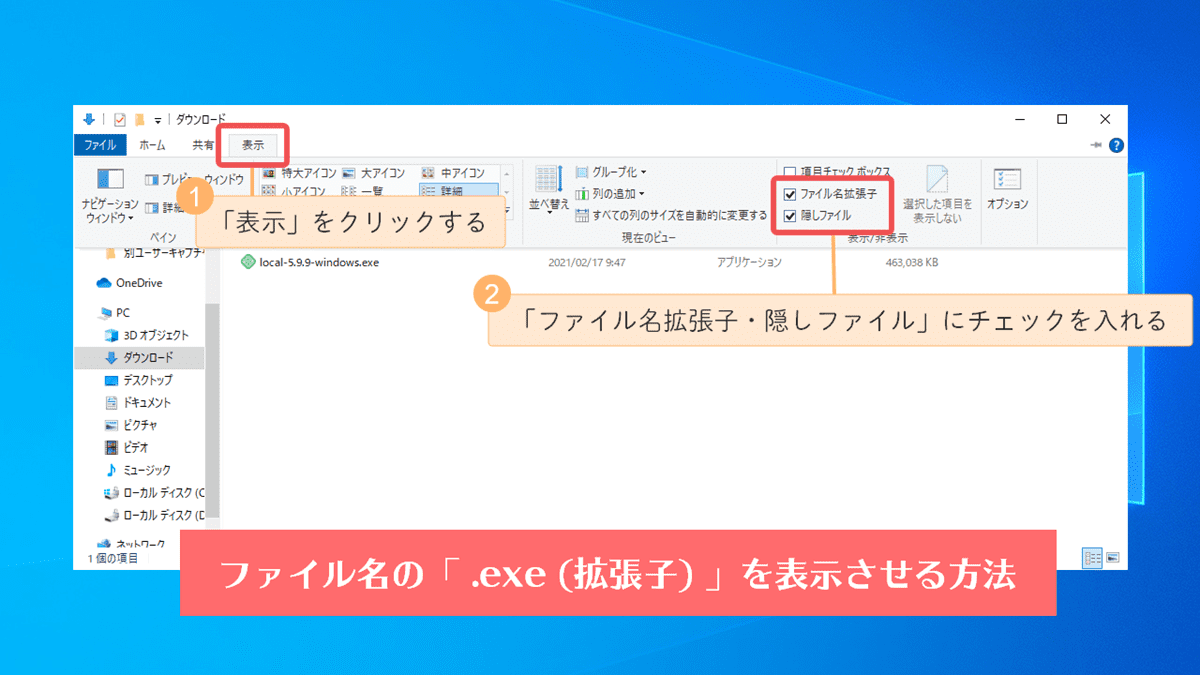
なお、この .exe の部分を「拡張子」といいます。拡張子を表示させておくと、ファイルの種類がわかりやすくなるので、ぜひこの設定はやっておきましょう。
インストールオプションの選択 画面が表示されたら 次へ(N) をクリックします。
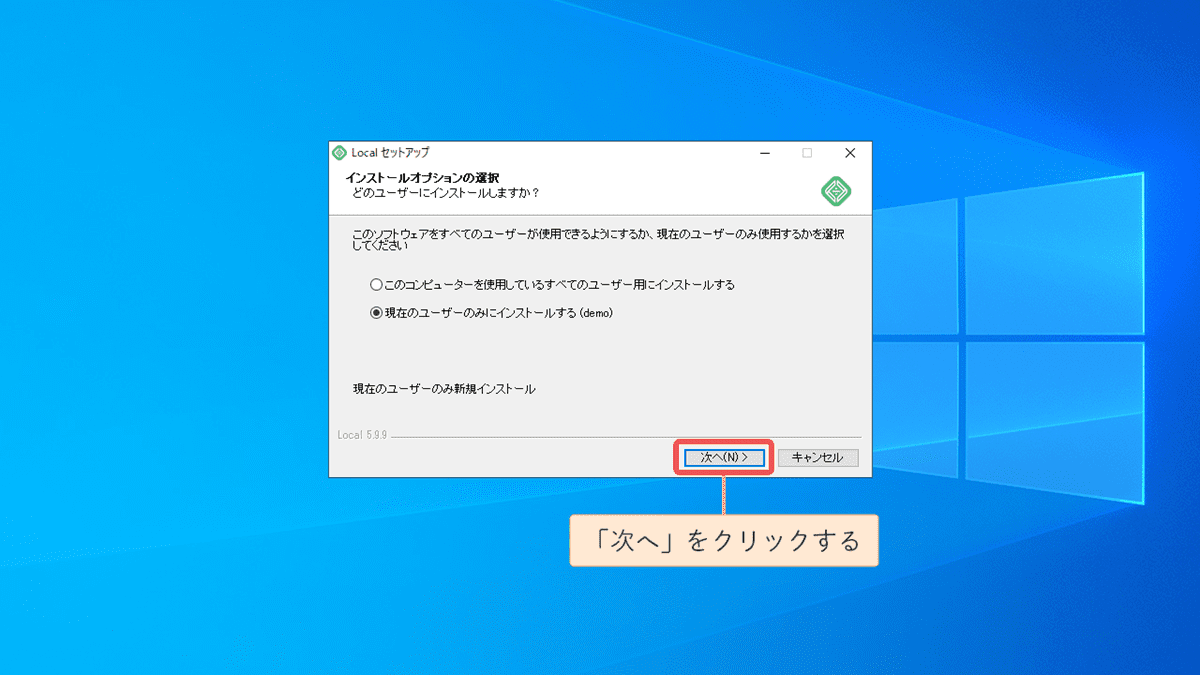
インストール先を選んでください。 という画面が表示されたら インストール をクリックします。
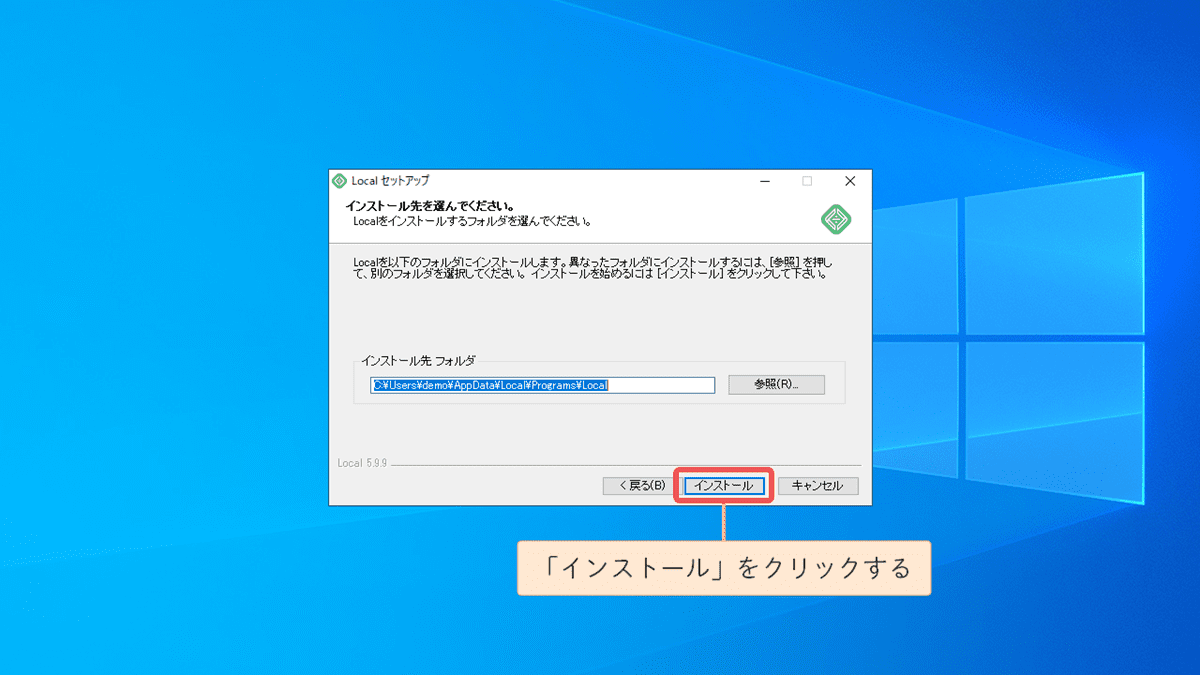
インストールには多少時間がかかりますので、しばらく待ちましょう。
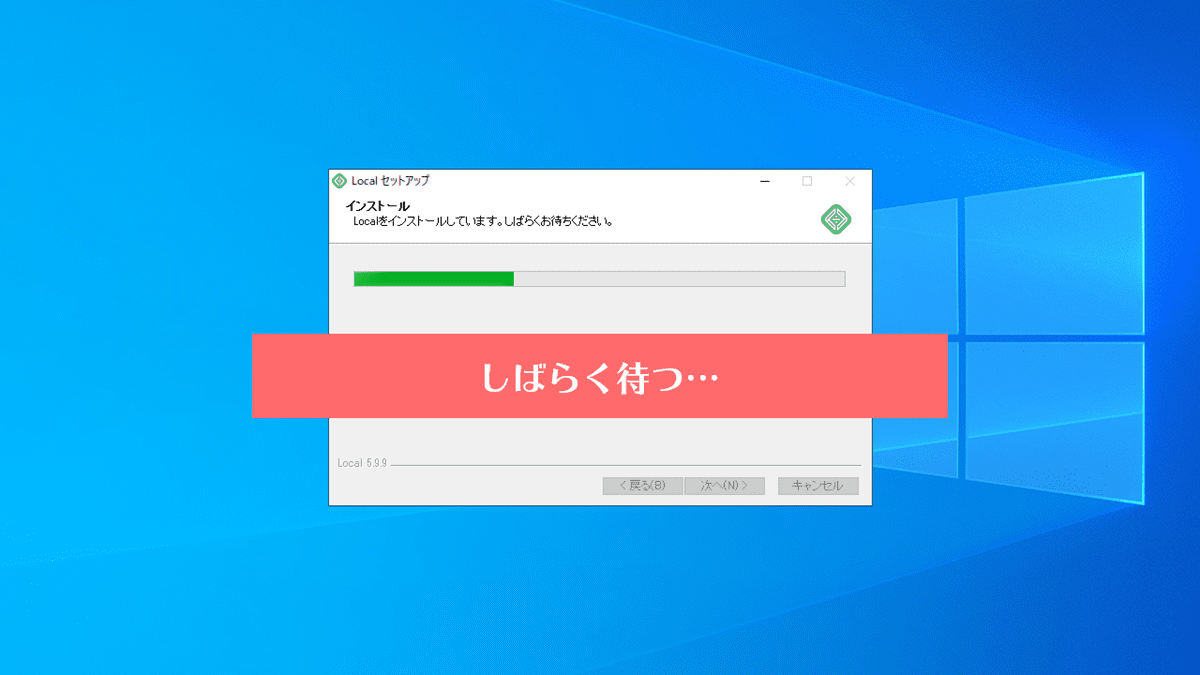
Local セットアップ ウィザードは完了しました。 という画面が表示されたら 完了(F) をクリックします。
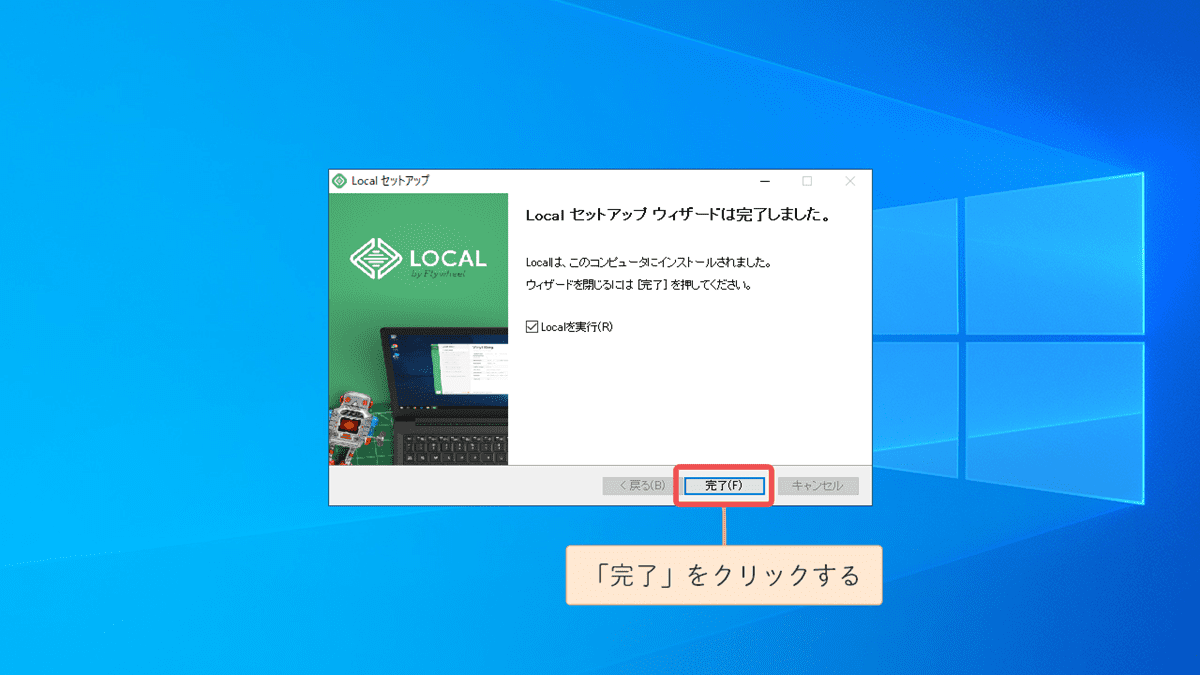
Windows セキュリティの重要な警告 画面が表示されたら、プライベート ネットワーク にチェックを入れ、パブリック ネットワーク のチェックを外し、アクセスを許可する(A) をクリックします。
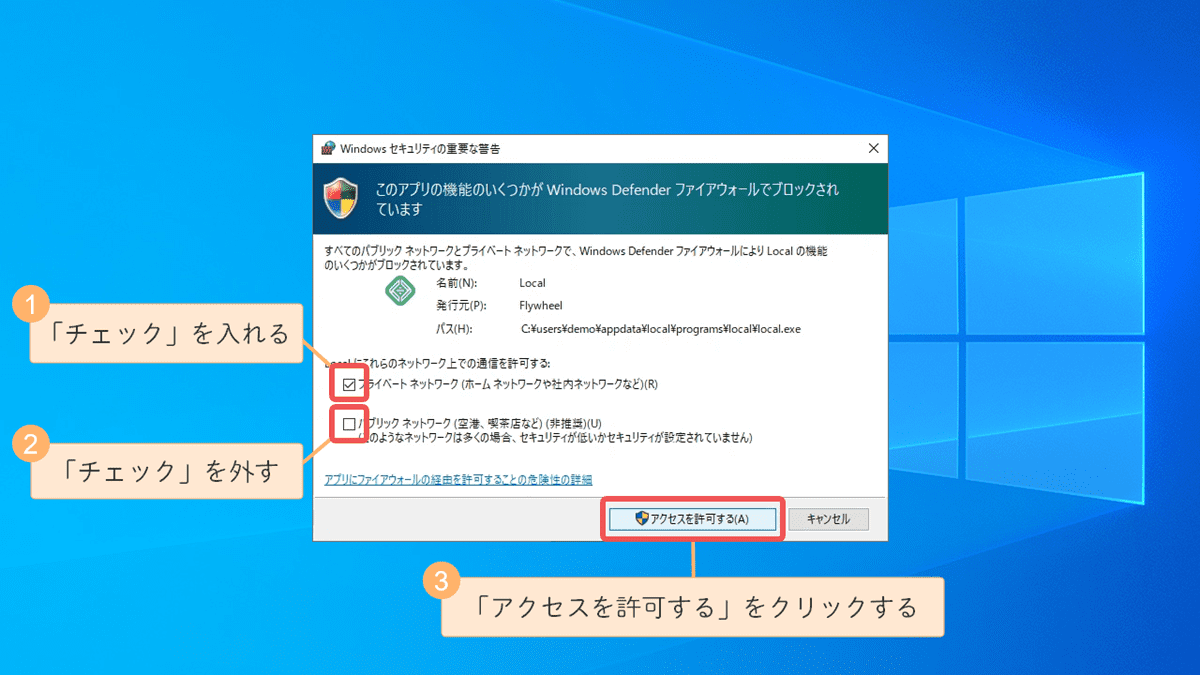
We’ve updated Local’s Terms of Service! という画面が表示されたら、I have read and agree to LOCAL’S TERMS OF SERVICE にチェックを入れ I AGREE をクリックします。
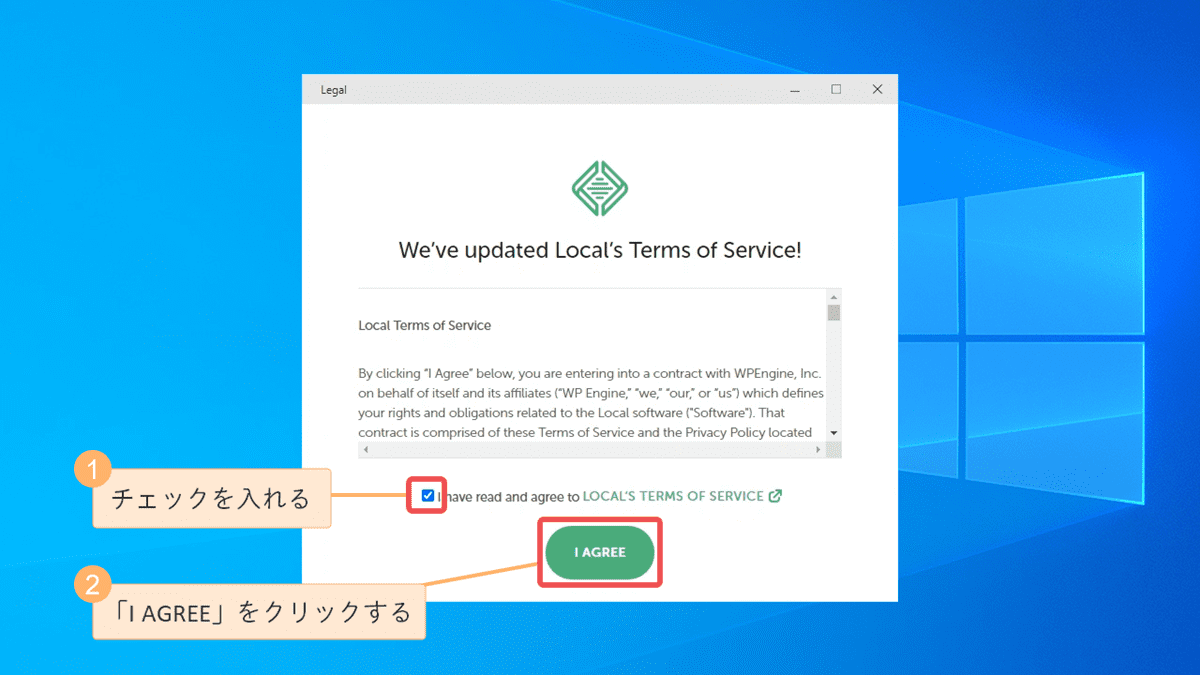
なお、これはサービス利用時によくある利用規約への同意になります。
Error Reporting という画面が表示されます。Turn on Error Reoirting をクリックすると、エラーレポートが開発側に送られます。送信しない場合は いいえ(N) をクリックします。
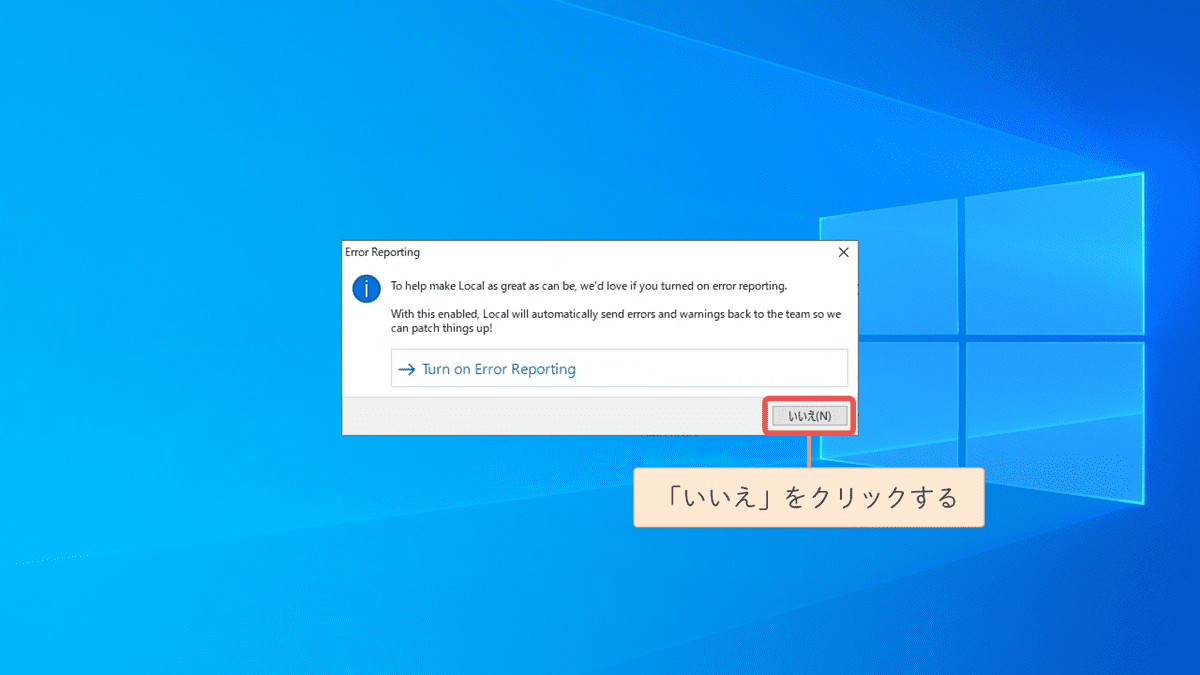
Pro版(有料版)の機能を紹介するポップアップが表示されたら ✗ をクリックします。
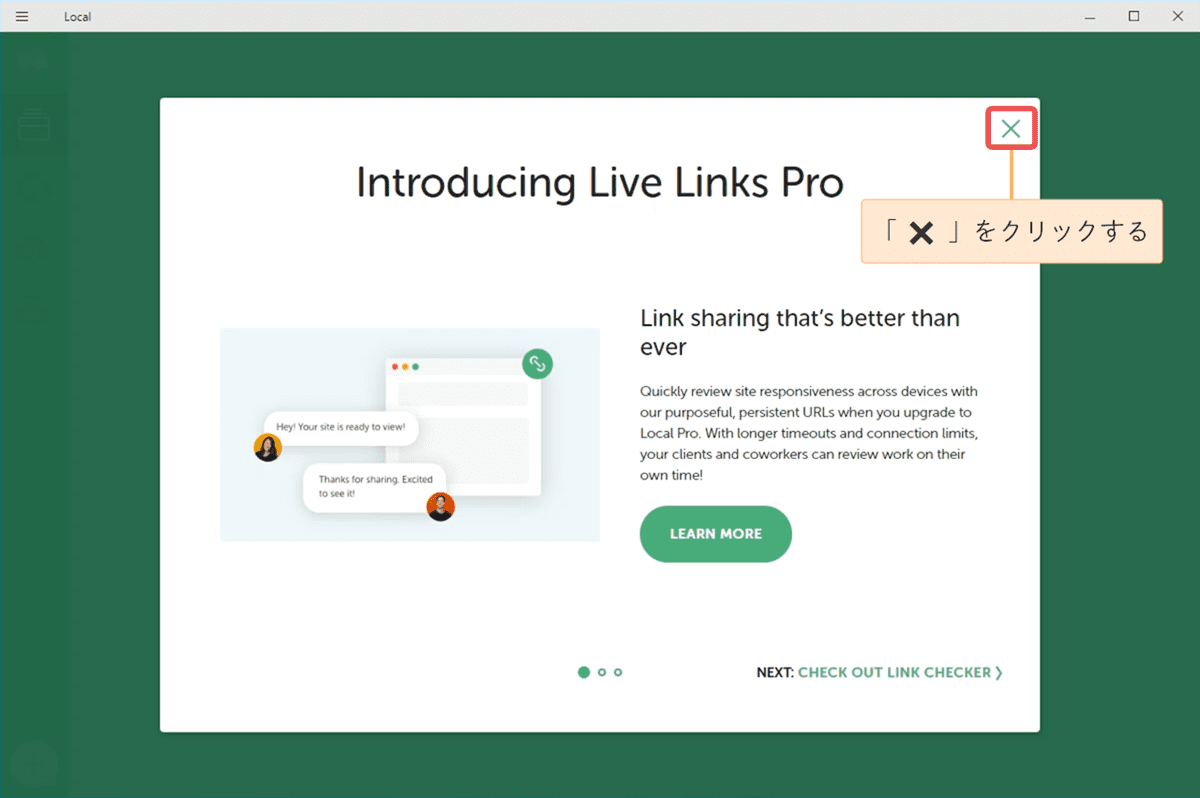
この画面が表示されたら local のインストールは完了です。
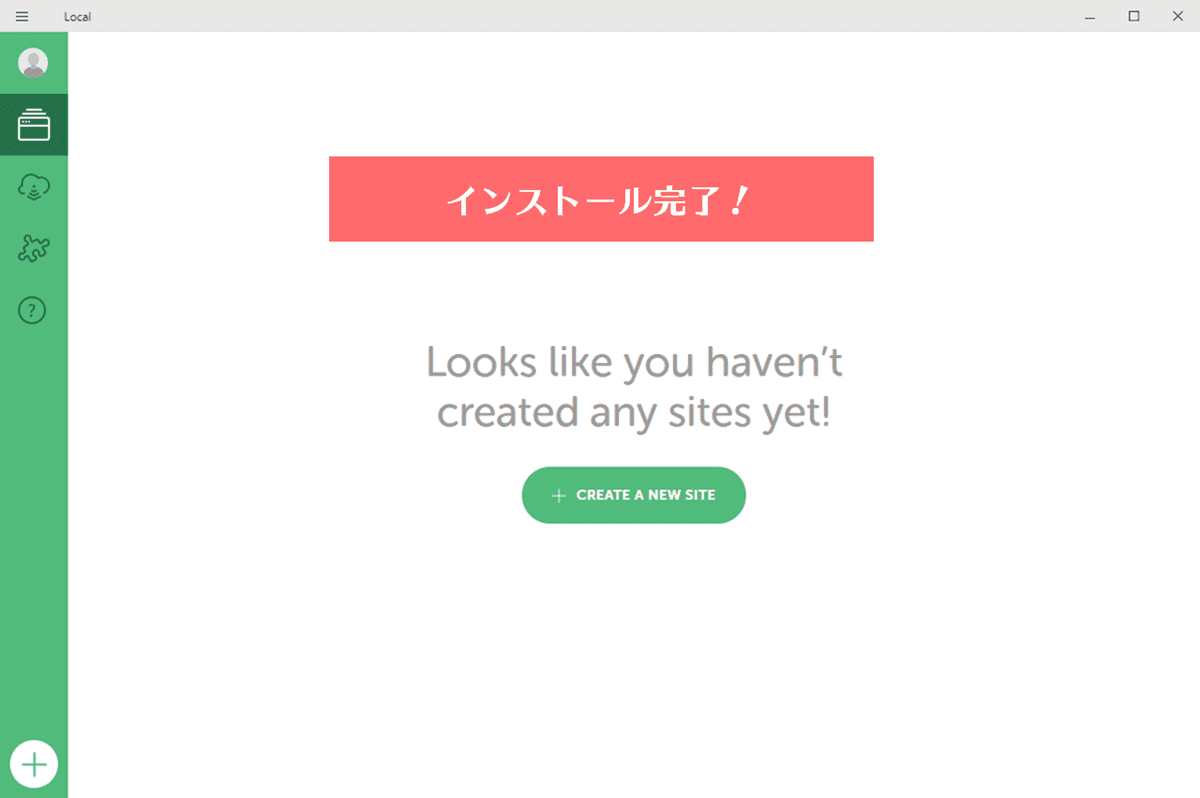
以上で、「Local ( 旧: Local by Flywheel ) 」のインストール方法の解説は終わりです。